
هیچ محصولی در سبد خرید نیست.
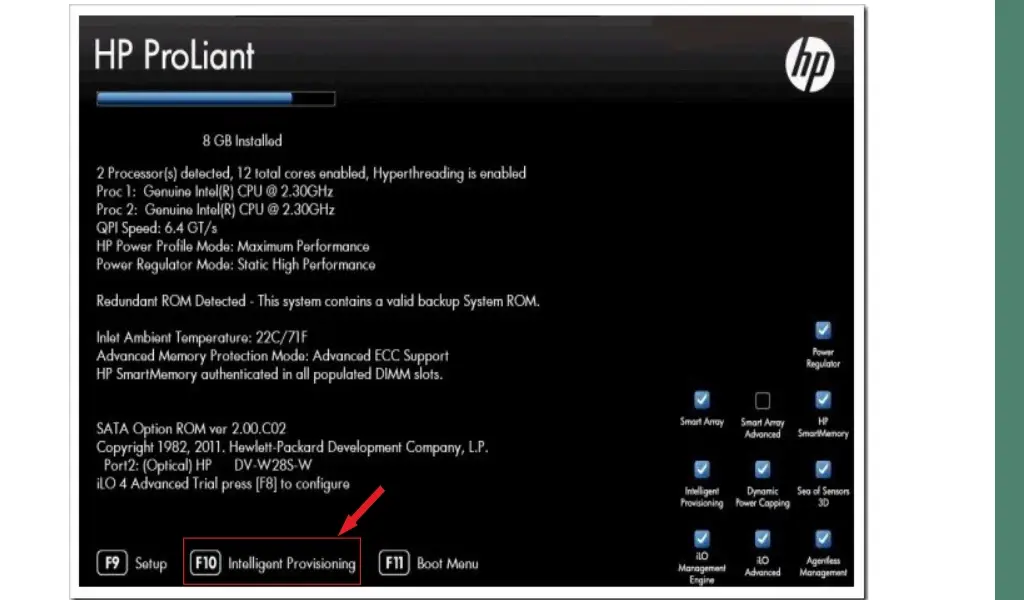
ممکن است برای شما هم پیش آمده باشد که هنگام بوت کردن سرور HP خود، با فشردن کلید F10 به منوی بوت یا تنظیمات بایوس هدایت نشوید. این مشکل میتواند دلایل مختلفی داشته باشد که در این مقاله به بررسی آنها خواهیم پرداخت.
در این مقاله، ابتدا به طور خلاصه به معرفی کلید F10 و کاربرد آن در سرورهای HP میپردازیم. سپس، به بررسی دلایل احتمالی کار نکردن F10 در سرورهای HP و راهحلهای رفع این مشکل خواهیم پرداخت. در نهایت، به چند نکته کلیدی در خصوص عیبیابی و رفع مشکل F10 در سرورهای HP اشاره خواهیم کرد.
در سرورهای HP، کلید F10 چند کاربرد مهم دارد:
در ادامه به بررسی عمیقتر هر یک از دلایل احتمالی کار نکردن F10 در سرورهای HP و راهحلهای رفع مشکل میپردازیم:
معیوببودن صفحهکلید: ممکن است صفحهکلید شما به طور کامل معیوب باشد و هیچ کدام از کلیدها کار نکنند. در این صورت، باید از یک صفحهکلید دیگر استفاده کنید.
عدم اتصال صحیح صفحهکلید: اگر صفحهکلید به درستی به پورت USB یا PS/2 سرور وصل نشده باشد، ممکن است کلید F10 کار نکند. اتصال صحیح صفحهکلید را بررسی کنید.
تنظیمات زبان صفحهکلید: در برخی از موارد، ممکن است تنظیمات زبان صفحهکلید به گونهای باشد که کلید F10 عملکردی نداشته باشد. تنظیمات زبان صفحهکلید را بررسی کنید و در صورت نیاز، آن را تغییر دهید.
فعال کردن کلید F10 در Prompt
برای فعال کردن کلید F10 در Prompt، مراحل زیر را دنبال کنید:
برای اعمال تغییرات، سیستم خود را دوباره راهاندازی کنید.
پس از انجام مراحل بالا، کلید F10 در Prompt فعال خواهد شد و میتوانید از آن برای ورود به منوی بوت استفاده کنید.
نکات:
اگر گزینه “Use F10 to enter Boot Menu” را مشاهده نمیکنید، ممکن است به دلیل سیاستهای گروهی یا تنظیمات BIOS غیرفعال شده باشد.
برای فعال کردن F10 از طریق BIOS، باید به تنظیمات BIOS سیستم خود مراجعه کنید.
برای اطلاعات بیشتر در مورد فعال کردن F10 در BIOS، به دفترچه راهنمای مادربرد سرور خود مراجعه کنید.
با فعال کردن F10 در Prompt، میتوانید به راحتی و بدون نیاز به استفاده از ابزارهای اضافی، به منوی بوت سیستم خود وارد شوید.
اشکالات سیستم عامل: در برخی موارد، ممکن است اشکالاتی در سیستم عامل وجود داشته باشد که بر عملکرد F10 تأثیر بگذارد. برای رفع این مشکل، میتوانید سیستم عامل خود را بهروزرسانی کنید یا آن را دوباره نصب کنید.
نصب برنامههای ناسازگار: نصب برخی برنامههای ناسازگار میتواند بر عملکرد کلید F10 تأثیر بگذارد. لیست برنامههای نصب شده خود را بررسی کنید و در صورت وجود برنامههای ناسازگار، آنها را حذف کنید.
اگر به تازگی هارد، رم یا کارت NIC جدیدی به سرور HP خود اضافه کردهاید و پس از آن با مشکل کار نکردن کلید F10 برای ورود به تنظیمات بوت یا بایوس مواجه شدهاید، این احتمال وجود دارد که مشکل از همین قطعات جدید باشد. برای رفع این مشکل، مراحل زیر را به ترتیب انجام دهید:
نکات مهم:
قبل از شروع کار، حتماً از اطلاعات خود نسخه پشتیبان تهیه کنید.
در صورت عدم آشنایی با مراحل جداسازی و نصب قطعات، از یک متخصص کمک بگیرید.
به هنگام کار با قطعات سختافزاری، دقت و ظرافت کافی را به خرج دهید تا از آسیبدیدن آنها جلوگیری کنید.
اگر با انجام مراحل بالا مشکل F10 حل نشد، ممکن است مشکل از جای دیگری باشد و نیاز به بررسی و عیبیابی تخصصیتری داشته باشد.
با انجام این مراحل ساده، میتوانید مشکل کار نکردن F10 در سرور HP خود را که به دلیل اضافه کردن قطعات جدید ایجاد شده است، حل کنید.
در صورت عدم موفقیت در حل مشکل، میتوانید از طریق بخش نظرات این مطلب، سؤالات خود را مطرح کرده و از راهنمایی متخصصان ما بهرهمند شوید.
سخن پایانی
در این مقاله، به بررسی مشکل کار نکردن F10 در سرورهای HP پرداختیم و راهحلهای مختلفی برای رفع این مشکل ارائه دادیم. امیدواریم که این مقاله برای شما مفید بوده باشد و بتوانید با استفاده از راهحلهای ارائه شده، مشکل خود را حل کنید.
در زیر میتوانید پاسخ سوالات خود را بیابید. در غیر این صورت از ما بپرسید، ما همیشه به سوالات شما پاسخ خواهیم داد.